【レビュー】デュアルブートタブレットPloyer momo8w(追記あり)
購入動機
Androidタブレットかwindows10タブレットが欲しいなと半年前から悩んでいました。
メインマシン(Windows10)の他、格安SIMで運用しているスマホ、WiFi運用しているスマホ、7インチAndroidタブレット、Windows10化したミニノートがあります。
7インチAndroidタブレットは長男に取られ、ミニノートは次男坊に取られてしまいました。
格安SIMで運用しているスマホは日中は電源を入れていますが、夜は電源を切りWiFi運用しているスマホを使っています。
インスタグラムを始めてからはパソコンでは投稿やコメントができない(正確に言うとできます)のでスマホを使っています。
しかしスマホの入力はさっぱり慣れていないので、かなり力を使いながら入力して疲れ果ててます。
そんな時ふとタブレット物欲再びとなったわけです。
キーボードとマウスを繋げればパソコンみたいに使えると思った次第です。
また次男坊が使っているミニノート、5年前のものなのでもっさり感たっぷりです。
さらに一度ですがWindowsごと壊すということもやってくれました。
そういう状況下なのでWindows10マシンも1台欲しいなと思いました。
というわけでデュアルブートのタブレット買っちゃおっとなった訳です。
そこそこのものを買おうかと思いましたが、どこまで使いこなせるかが不安でしたので比較的安くコスパのいいものを買うことにしました。
最後まで悩んだのは
CHUWI Hi8 PRO 8インチタブレット DualOS(windows10/android5.1) [並行輸入品]
momo8w Ployer momo8w windows10 搭載 8インチ DualOS(windows10-日本語/android) [並行輸入品]
結局は値段の安いPloyer momo8wをポチりました。
合わせて買ったもの
ケース付きキーボード
よく一緒に購入されている商品に出てきていて必要だったから。
ちなみに2週間経つがまだ配送中のステータス。
海外発送で注文から到着まで2週間かかりました。
その間にソフトウエアキーボードに慣れてしまったので今更な感じになっています。
到着して封を開けると溶剤臭い。
袋からだしケースを見ると角が潰れている。
Androidに接続すると日本語、Windowsにつなげると英語。
さて切り替えはどうするのか?
Amazonのレビューを見ていると「shift + space」と書いていますが、切り替えはできません。
通常のキーボードの「半角/全角」の位置に「~」が存在しています。
ということは「alt + ~」でいけるんじゃないかと思って押すといけた。
キーボード自体はおもちゃぽいけど入力はできる。
入力してリズムが途切れるのは「Enter」キーを押す時です。
なぜならば小さいので確認しないと叩けません。
ケースの機能としてはきっちりタブレットを抑えきっていないので縦にすると少しずつずり下がってきます。
持ち運びするならば一工夫必要です。
縫い目とか切望部分がちゃちいので早めに壊れてしまいそうです。
しばらく遊んでみて役に立ちそうだったら、もう少し良さそうなものを買おうと考えています。
ワイヤレスキーボードとマウスのセット
なかなかキーボードが届かないのでマウスとのセットを購入。
頻繁に使わないので次男坊のミニノートで使用中。
意外にもキーボードが横長くてマウスを動かすスペースが小さくて困っています。
(今使っているキーボードと大きさの差はないが、横長く感じる)
メインで使っているスマホ(XperiaSO-04E)に接続すると使えました。
OTGケーブル USB機器給電端子付
タブレット本体には充電できないのですが、一部ではできるとかいう話もあるので購入
こちらも届いていません。
こちらも海外発送で10日で到着。
気になるところのタブレットに充電できるかという点ですが、充電はできませんでした。
電源を切った状態で差し込むと「momo画面と電池の画面が交互」に出続けますので微妙な電流がながれているのかも。
また電源を切った状態のSO-04E、F-12C,F-10Dだと充電中のランプが点灯します。
その状態で電源を入れると充電中のランプが消えます。
給電側がMicroUSBなので、上述のキーボードを挿してみましたが認識しませんでした。
給電用みたいですね。
これが使えたらキーボードとマウスが使えてラッキーだったのですが。
USBメモリーを挿したところ認識しました。
今のところ使い勝手全く無いので完全な無駄遣いでした。
microHDMIケーブル
手元の予備ケーブルが2mと長いので短めのものを注文。
こちらもまだ届いていません。
15日目に到着しました。
短いのでパソコンデスクにおいても邪魔になりません。
microUSB 変換コネクタ
USBハブを介すると充電ができるとの噂があり、microUSB(メス)-USB・A(オス) のコネクタを買いました。

結論としては充電できませんでした。
OTGケーブルを介して充電ができるのかという疑問もあり、OGTケーブルへ充電ケーブルを突っ込みましたが充電することはできませんでした。
ここで分かったのは、OGTケーブルでは充電ができないということです。
正直にmomoが充電できますというハブを買うのがいいと思うのですが、使用頻度はそれほど多くないと思うので必要な時にでも買うかな。
この変換コネクタはハブを使う時にキーボードを接続する時に使います。
レビュー
見た目
大きさは片手で持とうと思えばなんとか持てます。
文字入力は置かないと入力しづらいです。
液晶保護フィルムをはがすとその下にも液晶保護フィルムが貼っていました。
滑りはぼちぼちですが指の状態よっては滑りにくいです。
使えないこともないフィルムです。
液晶
液晶は思った以上にきれいでした。
明るさは室内で20%くらいで使用していますが、晴天下では100%にしてもみづらい。
外で使うことはないと思うので問題ありません。
青みが強いのでブルーカットするアプリを入れました。
近眼と老眼の私です。
キーボードとマウスを使うのですが、メガネをかけると字が見えないので外して画面を見ます。
するとキーボードが見えづらい・・・
メガネを外したりつけたりして操作するはめになりました。
ここまでは考えていませんでした。
結局はメガネを外してソフトウエアキーボードを使用して文字入力しています。
音
スピーカーからラジコの音を流すと1960年台のような雰囲気を醸し出す音が出てきます。
イヤホンをつけると、低音がこもった音がします。
特に音楽を聞いたりするつもりはないのでいいのですが。
HDMI出力端子
パソコンのディスプレイに出力できます。
Windows10で24インチのディスプレイに接続すると、1920x1080で表示されデュアルディスプレイで使用可能でした。
Androidについてはクローンしかできないので見る専用かなと思いましたが、キーボードとマウスを使うとパソコン同様に操作できました。
困ったのはMicroUSBが一つしかないので充電しながら使えないため長時間使えないのがネックです。
バッテリー
4200mAhのバッテリーが乗っています。
100%から0%まで使っていませんが、Androidで3から4時間
Windowsで3時間が精一杯かなという感じです。
MicroSD
カードを抜こうとすると中まで押し込まれ出てこなくなることがあります。
何回か押し込むとぴょーんと飛び出てきます
本体その他
起動時に起動するOSが選択できません。
なので前回終了したOSを起動して切り替える必要があります。
すごく不便です。
カメラ
正直おまけみたいなもんというか、カメラ目的で買う人はいないと思いますが。
バックカメラは撮影してもパンフォーカス気味でピリッと来ない。
というかオートフォーカスじゃない。
インカメラは広角寄りではないの手で持ち自分の顔を写すとドアップ。
QRコードを読みこませようとしましたが、QRコードが印字された紙に近づけずピントが合っているかなというところまで離すと離れすぎて認識しない。
困った。
ふと思ったこと、「そう言えばAmazonで買ったレンズ」が使えるかも。
マクロレンズを取り付けQRコードにカメラを向けるとドンピシャでピントが合い読み込みに成功しました。
オートフォーカスじゃないのでピントがあわせやすかったです。
ならばと思い得意な植物を撮影。

画面が大きいのでピントの位置の確認がしやすく、固定焦点なのでピントが合わせやすい。
ただ撮って出しは発色が悪いのでレタッチ必須ですね。
持って出かけたくはないので家の庭でマクロ撮影遊びに使えそうです。
また広角レンズはケラれることもなく使えました。
Windows10
一番の悩みどころは、MicroSDカードが認識しないことです。
外部ファイルを使用するのはWindowsが多いので困ったちゃんです。
ちなみにAndroidでは認識できています。
【追記投稿:2016年6月27日】
Win10でのSDカードの認識のさせ方
Windows10でのMicroSDカードの認識のさせ方ですが、いろいろやって分かりましたので追記します。
Android起動中として書きます。
- AndroidでWindowsに切り替え
- Windowsに切り替わった後ログインせずにシャットダウン
音量の上を押しながら電源を入れる起動したらクルクルが出るまで音量の上ボタンを押し続けるWindowsが起動したら指を離す
これでMicroSDカードが認識された状態になります。
次回からは電源を投入するとWindowsが起動し、MicroSDカードが認識された状態になります。
ただしAndroidに切り替えた場合、上記の手順を踏むことになります。
非力なマシンなので起動に時間がかかるのかなと思っていたのですが、それほど時間がかからずに起動するのでストレスはありません。
このタブレット特有の問題ではありませんが、windows関連の更新がある時にはしばらく負荷が上がりすぐには使用できません。
CPU負荷が下がって使いはじめる必要があります。
CPUが非力なので起動後しばらく負荷がかかっていると思います。
ミニノートでも同様の現象が発生していますが、ミニノートほどでもないのでなんとか使えてます。
ソフトウエアキーボードを使用するとAndroidみたいにキーボード上に変換候補が出ないため、いちいちタップしなければならず手間です。
やはり非力なので画像編集はモッサリ感があります。
どうしてもこれしかないのであれば、ワンテンポ遅れての操作になりますが耐えれそうです。
メモリが2GBなのでグーグルクロームでタブをたくさん開くと反応速度が悪くなります。
調べ物する時は結構なタブを開くのでちょっとつらいかな。
ブログを書くのは画面が狭いのでちょっとつらい。
タブレットモードにしてWindowsアプリをAndroidぽく使う分には違和感はありませんが、Windowsの意味がなくなります。
一つの画面でウインドウをいくつか開いて使えるのがWindowsのメリットかなと思っていますが、その使い方が厳しいのはWindowsを使う意味が無い。
Android5.1
Androidについては特に不満はないです。
Win10をデュアルディスプレイで使う
ふと思ったのがHDMIで液晶ディスプレイにつなげてタブレットをキーボードとタッチパッドにできないかという妄想。
ソフトウエアキーボードは表示できるけど、ソフトウエアタッチパッドというのはWindows標準ではありません。
そこでフリーソフトでないか探してみると・・・ありました。
使い方はネットで転がっているので省きます。
HDMIを接続し「拡張表示」にしディスプレイを1,2に分けます。
液晶ディスプレイにWindowsの画面を出し、タブレットにはソフトウエアキーボードとタッチパッドを表示させます。
なんかワクワクする状態になり、いさ使ってみようとすると思いの外使いにくい。
液晶ディスプレイのマウスポインターがいつの間にかタブレットに戻って来てしまいます。
タッチパッドの問題なので、マウスを別につければぼちぼち使えそうな状態にはなります。
結局どうなの
結局はWindows10を使うとなると辛いことばかりだということが分かりました。
Androidについてはこれといって問題がありません。
となるとデュアルブートのタブレットを買ったのは完全に間違いだということに気が付きました。
高い勉強代にはなりましたが、外出先でWindowsを使う必要・・・ないかも・・・がある時には使います。
中規模の家電量販店のパソコンコーナーに行くとWindowsのディスクトップパソコンが置いていませんでした。
ノートかタブレットのみでした。
なんとなくWindowsの終わりが見えてきたような気がします。
というか特殊用途でしか使い勝手がないと言ったほうがいいのか?
時代はAndroidかiOSなのかもしれないと思いました。
次にタブレットを買う時はAndroidのみを買うと思います。
トラブル
Androidを使用している時に残量50%から一気にシャットダウンとなりました。
バッテリーが減っていっても18%未満にならなくなりました。
時期を見て0%にしてリセットしたいと考えています。
anniversary(1607)アップデート
Windows10側はあまり使っていなかったのですが、年末も近いしWindows Updateでもやろうかと起動しました。
忘れていたのですが、8月にメジャーアップデートのanniversaryUpdate1607が来ていました。
インストール開始の際に本体の容量が少ないため、microSDを選択して開始しました。
ダウンロードは時間がかかるので夜中放置し、朝から再度スタートしました。
ダウンロード時間を除くと2時間程度でアップデートが終わりました。
最後の起動をすると日本語ではなく英語になっていました。
どうやらWindowsにかかる部分は英語となっています。
下記の手順で日本語表記に戻ました。
歯車マーク
Time & Language
Region & language
Options
Download
ダウンロードはしばらく時間がかかりました。
インストール後再起動することで日本語表記のWindows10となりました。
以外にもあっさりとアップデートが終わりました。
評価★☆☆
パソコンが理解できWindowsのモッサリ感が耐えれればコスパはよいと思います。評価が低いのはWindowsでSDカードが使えないことと起動時にOSが選択できないためです。この2つがクリアできれば星3つです。あとは耐久性です。1年まともに使えれば★2つにしたいです。
【初回投稿:2016年6月26日】
【追記投稿:2016年6月28日】
【追記投稿:2016年7月07日】
【追記投稿:2016年12月11日】anniversaryUpdate








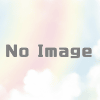

ディスカッション
コメント一覧
まだ、コメントがありません